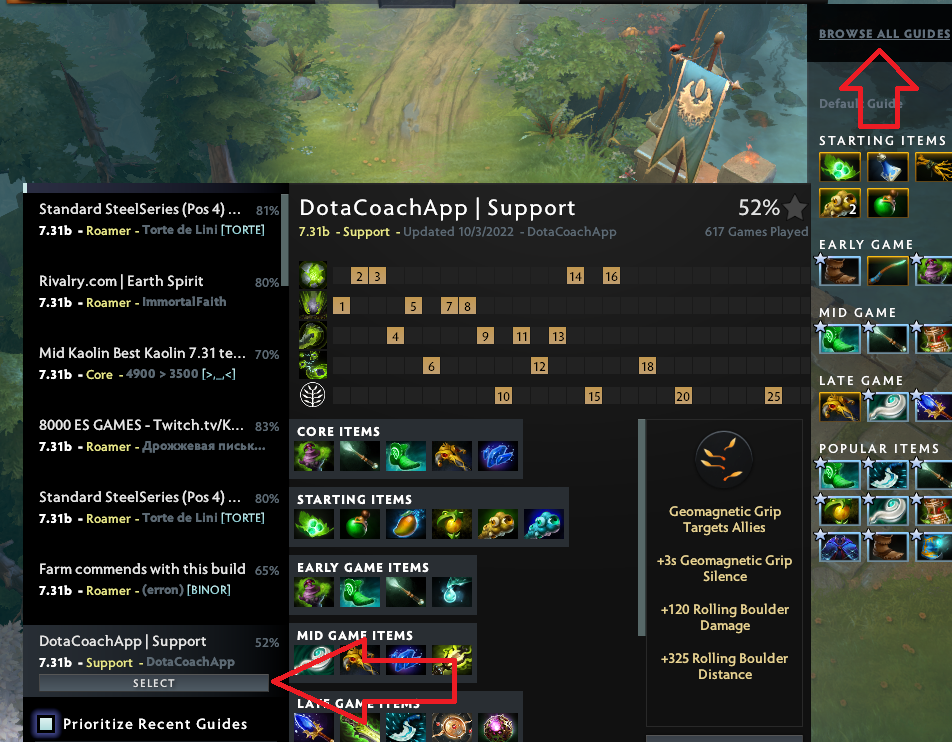Häufig gestellte Fragen (FAQs)
Der erste Schritt besteht darin, '-gamestateintegration' zu deinen Dota 2 Startoptionen hinzuzufügen. Wenn du es bereits hinzugefügt hast und immer noch eine Warnung erhältst, solltest du dich in dein Steam Konto einloggen. Eine Anleitung zum Hinzufügen von Dota 2 Startparametern findest du hier.
Danach kannst du die App an deine Bedürfnisse anpassen. Gehe zum Einstellungsmenü in der linken Navigationsleiste:
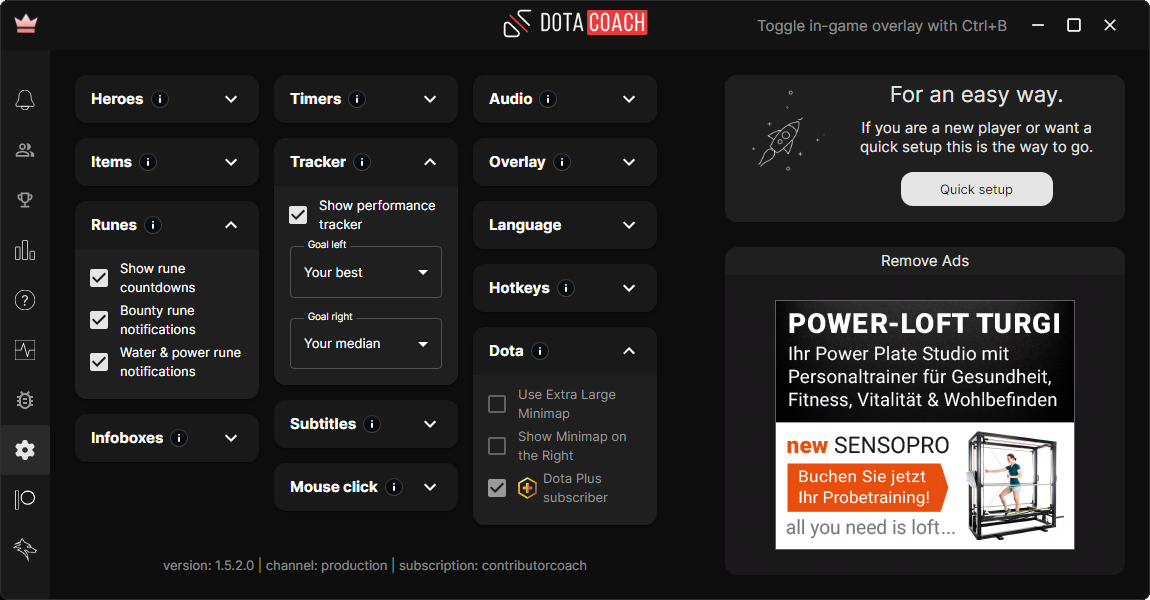
Starte ein Spiel um auf die In-Game-Funktionalitäten von Dota Coach zu verwenden.
Nach der Heldenauswahlphase siehst du Spielerstatistiken:
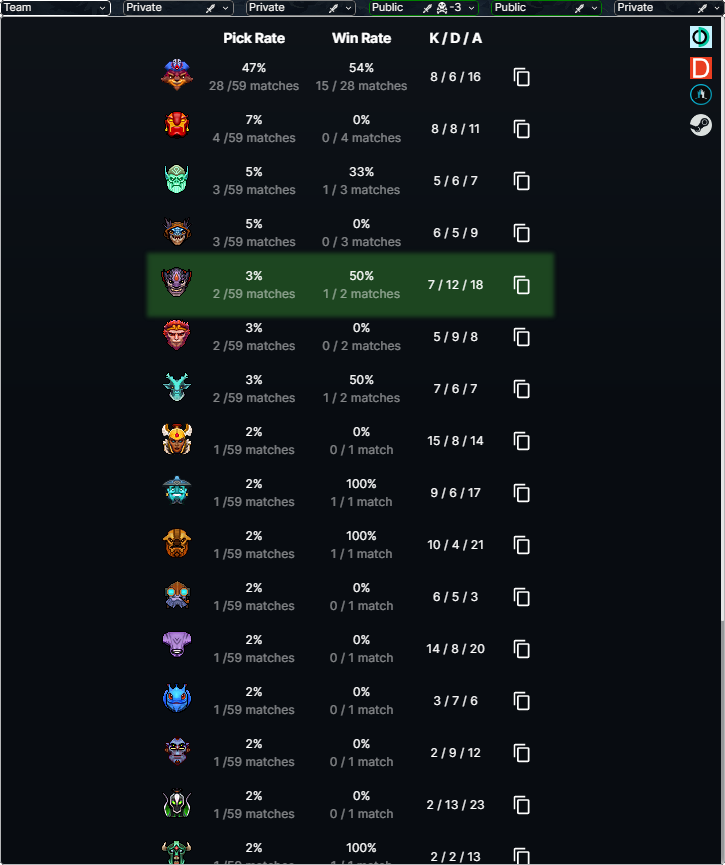
Du kannst auch deine Rolle wählen (Carry/Safelane, B. Mid, Offlane, Core or Soft/Hard Support) und die Helden, gegen die du in der Lane spielen wirst. Darauf basierend wird dir Dota Coach Gegenstände für die Laningphase empfehlen. Bitte beachte, dass du diese Gegenstände mit den von unseren Anleitungen in Dota 2 kombinieren solltest.
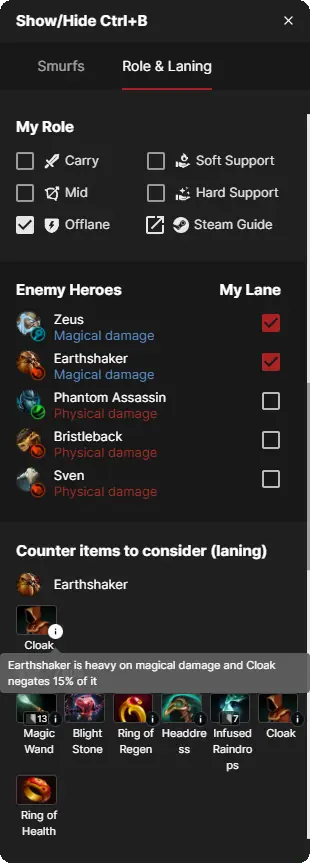
Abonnenten erhalten folgende Timer im Spiel für Heldenkäufe:
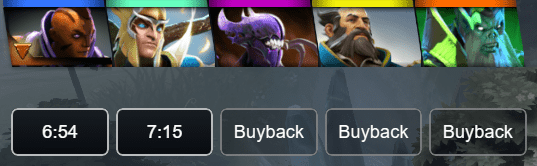
Die Timer für Roshan und Glyphe der Befestigung stehen allen Benutzern zur Verfügung:
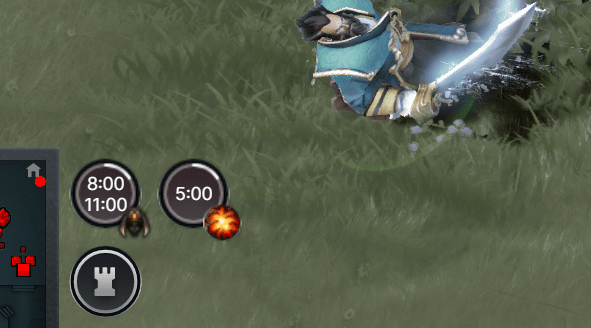
Falls andere Spieler in deinem Team ebenfalls Dota Coach benutzen, wird die Aktivierung der Timern unter dem Team geteilt. Wenn du also vergessen hast, einen Timer zu aktivieren, keine Sorge, ein Teamkollege könnte ihn aktiviert haben!
Abonnenten erhalten Coaching für alle 123 Helden, Zugang zu den Ultimate-Timern, die Werbung entfernt und unterstützen die Entwicklung der App. Abonnements beginnen bei USD 1,99 pro Monat.
Möchtest du die App in Aktion sehen und mehr über ihre Funktionen erfahren? Sehe dir unser Tutorial-Video an!
Möchtest du mit uns sprechen? Kein Problem: Trete unserem Discord-Community-Server bei!
Du musst „-gamestateintegration“ zu deinen Dota 2-Startoptionen hinzufügen, damit die App funktioniert. Weitere Informationen zum Hinzufügen des Startparameters findest du hier.
Trete unserem Discord bei und erhalte Live-Support.
Mit der Dota Coach-App wirst du NICHT gebannt.
Die Dota Coach-App basiert auf der Overwolf-Plattform. Die Overwolf-Plattform wurde in Zusammenarbeit mit Valve und dem Dota 2-Team entwickelt. Valve hat seit seinen Anfängen die Bemühungen von Anwendungen von Drittanbietern unterstützt, Inhalte und Systeme zu erstellen, die das Spielerlebnis verbessern.
Du kannst hier mehr darüber lesen: Die Nutzung von Overwolf-Apps wird dich nicht bannen
Es kann mehrere Gründe geben, warum Ihre Timer nicht angezeigt werden:
- Wenn der Dota 2-Game Coordinator nicht gefunden werden kann, erhält Dota Coach keine Daten zum Spiel, was zu keinen Timern führt.
- Ein weiterer Grund kann der fehlende Startparameter '-gamestateintegration' sein. Stelle sicher, dass due es hinzugefügt hast. In unseren FAQ erfährst du, wie es hinzufügen werden kann.
- Manchmal können die Timer während der Neupositionierung verloren gehen. Klicke einfach auf die Schaltfläche "Zurücksetzen" im den Einstellungen um das Problem zu beheben.
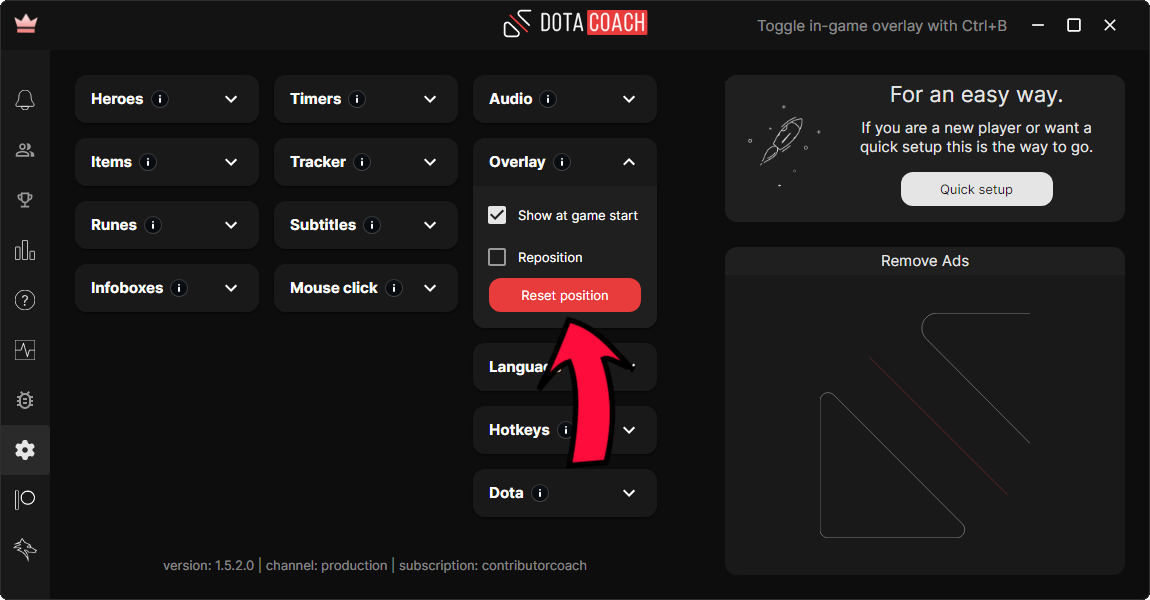
Du findest den 'Fehler oder Problem melden'-Button im linken Menü der Desktop-Anwendung.

Falls du weitere Hilfe benötigst, dann kannst du auch unserem Discord Server beitreten!
Der erste Schritt besteht darin, '-gamestateintegration' zu deinen Dota 2 Startoptionen hinzuzufügen. Wenn du es bereits hinzugefügt hast und immer noch eine Warnung erhältst, solltest du dich in dein Steam Konto einloggen. Eine Anleitung zum Hinzufügen von Dota 2 Startparametern findest du hier.
Danach kannst du die App an deine Bedürfnisse anpassen. Gehe zum Einstellungsmenü in der linken Navigationsleiste:
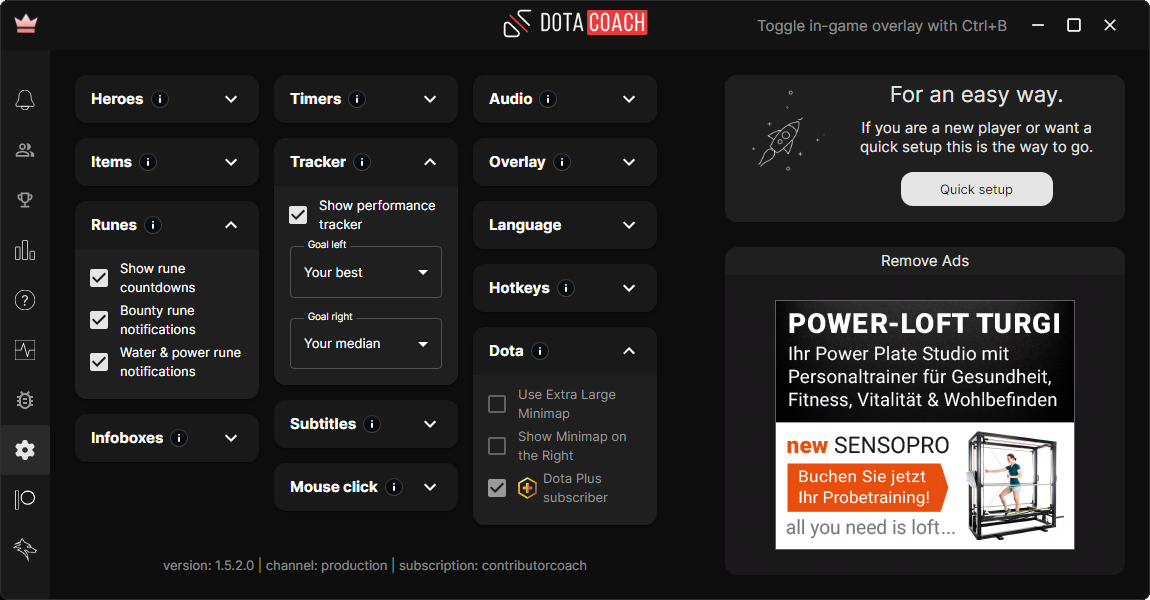
Starte ein Spiel um auf die In-Game-Funktionalitäten von Dota Coach zu verwenden.
Nach der Heldenauswahlphase siehst du Spielerstatistiken:
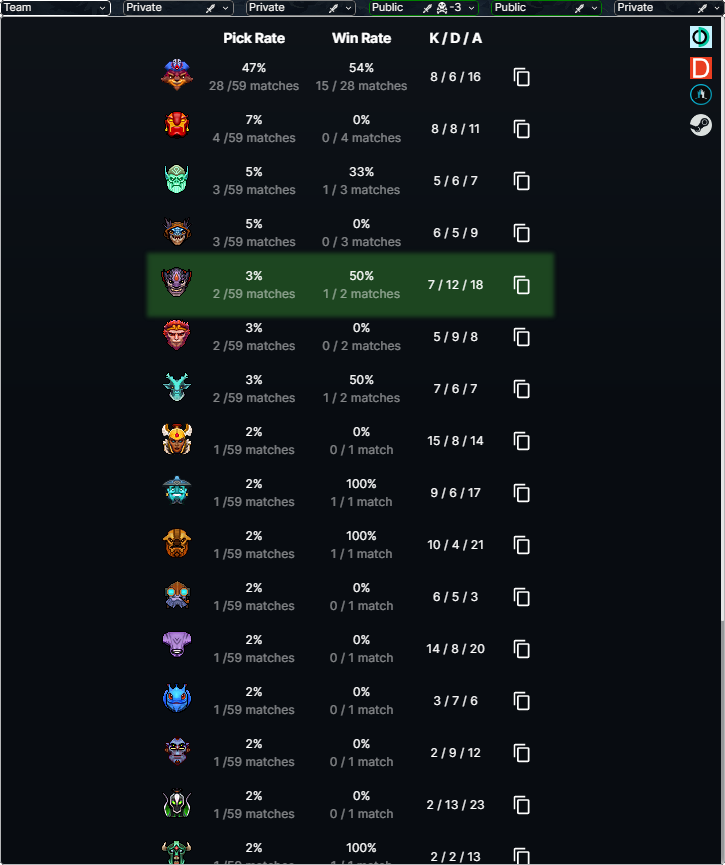
Du kannst auch deine Rolle wählen (Carry/Safelane, B. Mid, Offlane, Core or Soft/Hard Support) und die Helden, gegen die du in der Lane spielen wirst. Darauf basierend wird dir Dota Coach Gegenstände für die Laningphase empfehlen. Bitte beachte, dass du diese Gegenstände mit den von unseren Anleitungen in Dota 2 kombinieren solltest.
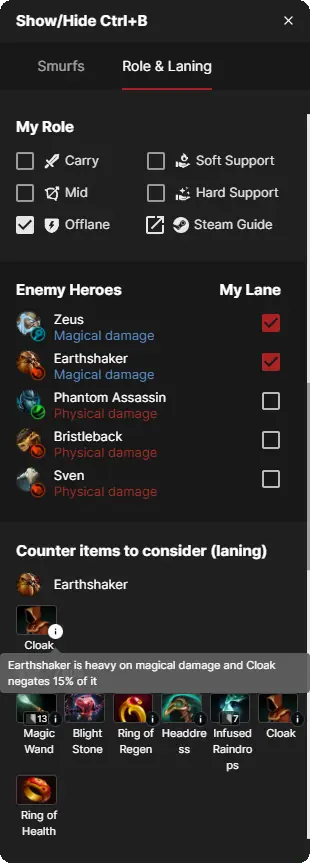
Abonnenten erhalten folgende Timer im Spiel für Heldenkäufe:
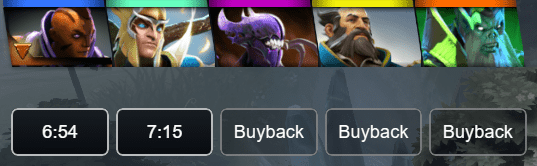
Die Timer für Roshan und Glyphe der Befestigung stehen allen Benutzern zur Verfügung:
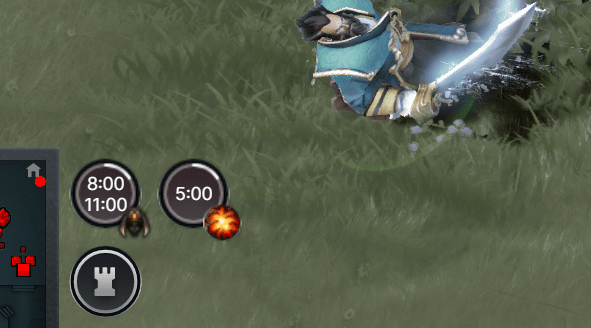
Falls andere Spieler in deinem Team ebenfalls Dota Coach benutzen, wird die Aktivierung der Timern unter dem Team geteilt. Wenn du also vergessen hast, einen Timer zu aktivieren, keine Sorge, ein Teamkollege könnte ihn aktiviert haben!
Abonnenten erhalten Coaching für alle 123 Helden, Zugang zu den Ultimate-Timern, die Werbung entfernt und unterstützen die Entwicklung der App. Abonnements beginnen bei USD 1,99 pro Monat.
Möchtest du die App in Aktion sehen und mehr über ihre Funktionen erfahren? Sehe dir unser Tutorial-Video an!
Möchtest du mit uns sprechen? Kein Problem: Trete unserem Discord-Community-Server bei!
Unsere dreiminütige Videoanleitung findest du hier.
Die Gamestate-Integration ist ein integraler Bestandteil von Dota Coach. Es wird von Valve bereitgestellt, um auf alle Ereignisse in einem Dota 2-Spiel zuzugreifen.
Du musst '-gamestateintegration' als Dota 2-Startparameter hinzufügen. Ohne sie wird Dota Coach nicht funktionieren!
Weitere Informationen zur Aktivierung findest du hier.
Mit der Dota Coach-App wirst du NICHT gebannt.
Die Dota Coach-App basiert auf der Overwolf-Plattform. Die Overwolf-Plattform wurde in Zusammenarbeit mit Valve und dem Dota 2-Team entwickelt. Valve hat seit seinen Anfängen die Bemühungen von Anwendungen von Drittanbietern unterstützt, Inhalte und Systeme zu erstellen, die das Spielerlebnis verbessern.
Du kannst hier mehr darüber lesen: Die Nutzung von Overwolf-Apps wird dich nicht bannen
Wenn eine neue Version veröffentlicht wird, fahren Sie einfach Dota Coach und Overwolf herunter. Starten Sie danach Overwolf sowie Dota Coach neu. Sobald Dota Coach vollständig geladen ist, sollte es auf die neueste Version aktualisiert werden!
Sie können die Version im Einstellungsmenü überprüfen!
Öffne das Einstellungsfenster. Die Spracheinstellung befindet sich Rechts.
Bitte beachte, dass wir nur bestimmte Sprachen unterstützen.
Falls deine Muttersprache fehlt, lassen es uns wissen oder hilf mit der Übersetzung!

Trete unserem Discord bei und erhalte Live-Support.
Die meisten Funktionen der App stehen allen Spielern kostenlos zur Verfügung.
Die Dota Coach-App verdient Geld mit Anzeigen in der App.
Spieler können auch eine monatliche Abonnementgebühr zahlen, um Zugriff auf exklusive Funktionen zu erhalten. Das Abonnement schaltet auch die Anzeigen aus.
Klicke mit der linken Maustaste auf Timer, um sie zu aktivieren. Das funktioniert für Roshan, Glyphe of Fortification, Buybacks und Ultimates.
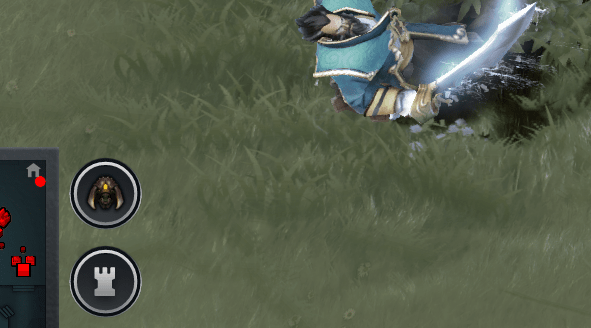
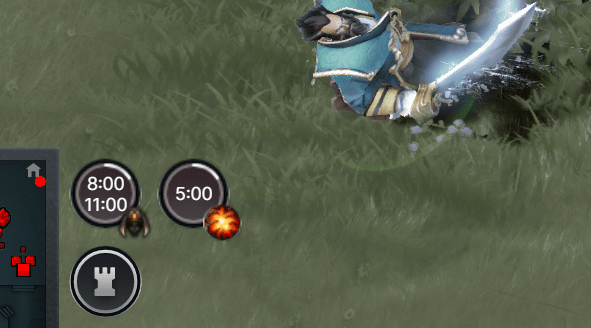
Klicke auf das rote Kreuz, um den Timer anzuhalten.
Du kannst aktive Timer teilen, indem du mit der linken Maustaste darauf klickst. Die App veröffentlicht dann automatisch den Timer-Status im Teamchat.
Beispiel für Rückkaufzeitgeber während eines Spiels:
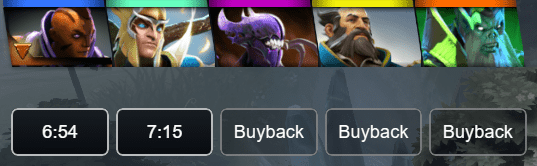
Ergebnisbeitrag im Teamchat:

Das funktioniert für Roshan, Aegis, Glyphe of Fortification, Buybacks und Ultimates.
Öffne das Einstellungsfenster. Sie finden es in der oberen rechten Ecke unter „Einstellungen ändern“.
Sie können die Timer-Komponenten, die Sie nicht sehen möchten.
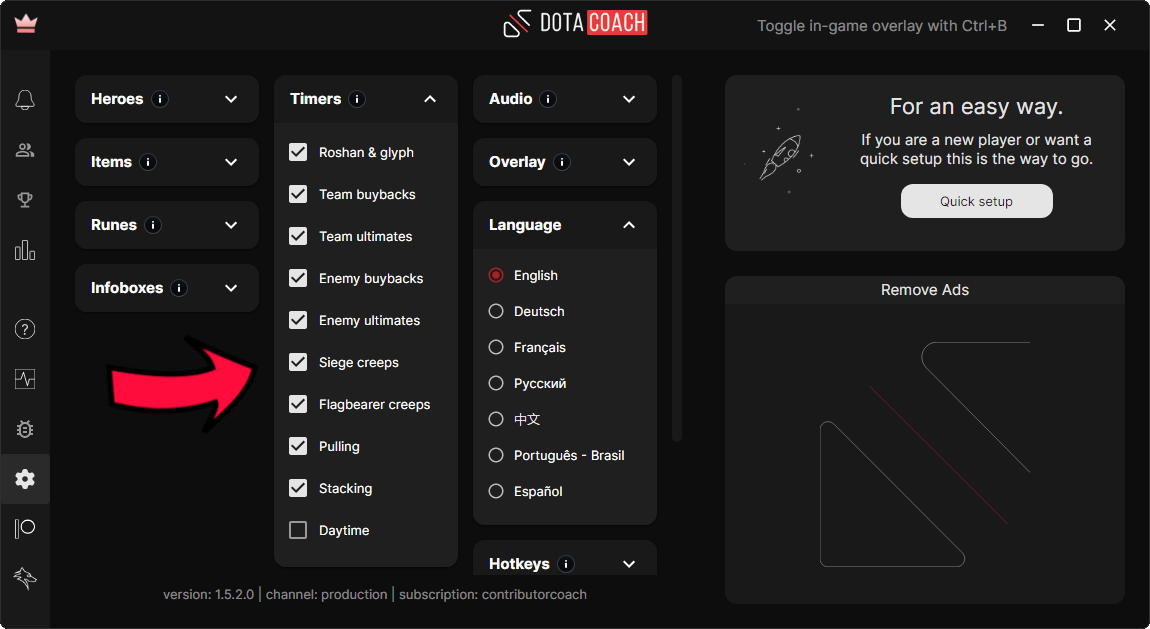
Es gibt mehrere Gründe, warum Ihre Timer nicht angezeigt werden.
Wenn der Dota 2-Spielkoordinator nicht gefunden wird, erhält Dota Coach keine Daten zum Spiel, was zu keinen Timern führt.
Ein weiterer Grund ist der fehlende Startparameter „-gamestate-Integration“. Stelle sicher, dass es hinzugefügt wurde. In unseren FAQ erfährst du, wie es hinzugefügt werden kann.
Manchmal können die Timer während der Ablage verloren gehen. Drücke einfach den Reset'-Knopf im Einstellungsfenster.
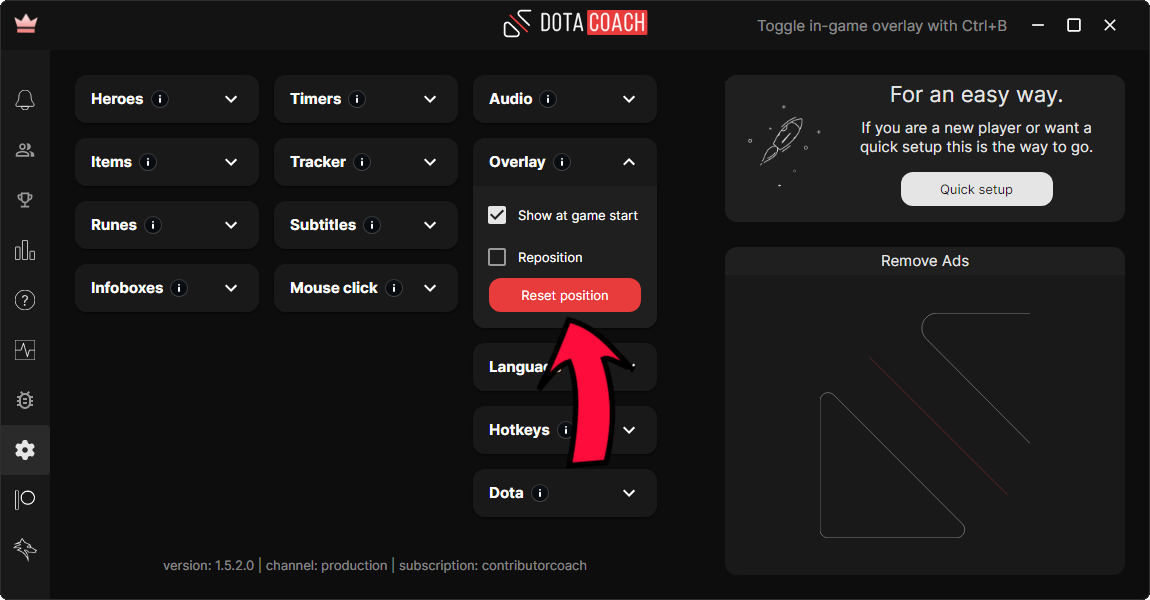
Ultimate-Timer sind eine Premium-Funktion, die nur unseren Abonnenten zur Verfügung steht.
Das günstigste Abonnement kostet 1,99$ /Monat. Öffne die Overwolf-App um ein Abonnement zu lösen.
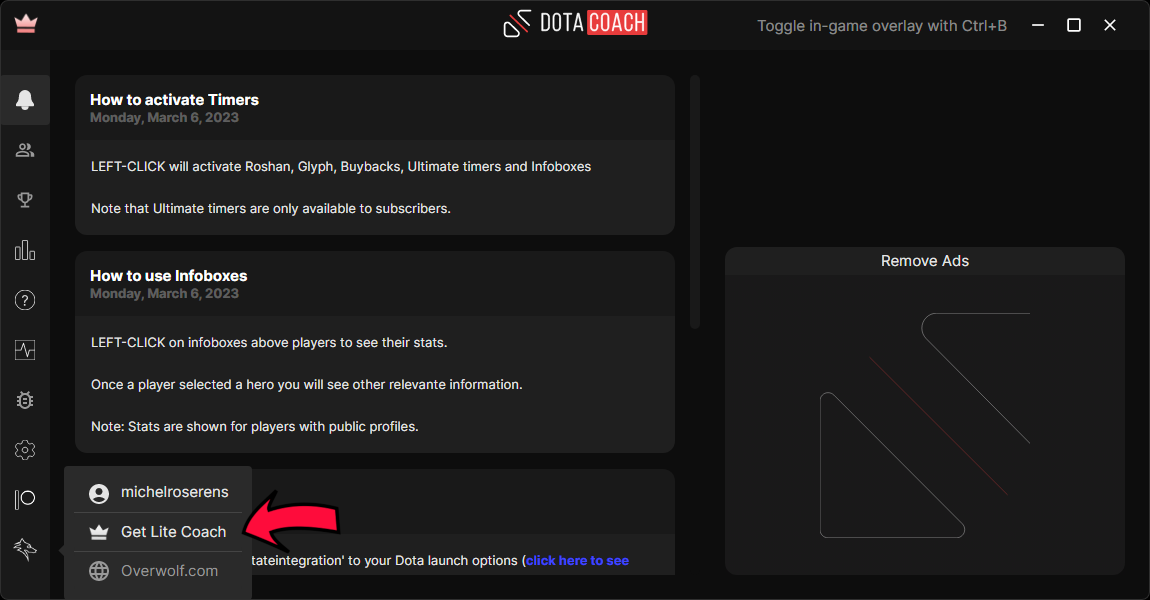
Ultimate-Timer sind eine Premium-Funktion, die nur unseren Pro Coach-Abonnenten zur Verfügung steht.
Das Abonnement kostet 5$ pro Monat. Click auf 'Patreon' in der Dota Coach App um ein Abonnement zu lösen.
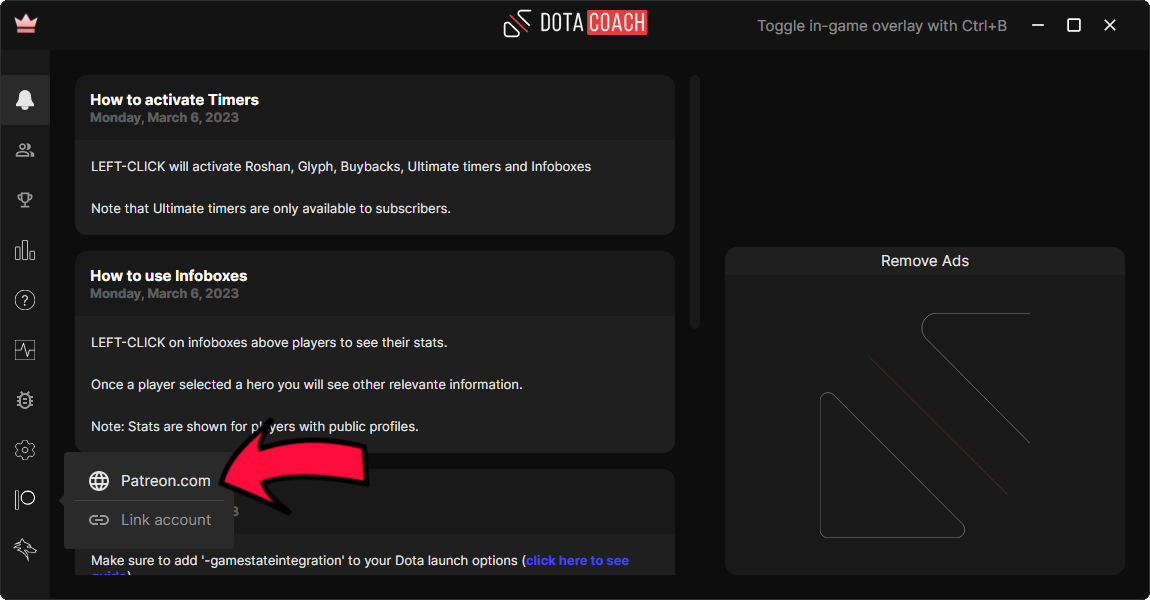
Dota Coach funktioniert in allen Spielmodi.
Beachten Sie jedoch, dass einige Timer und Timings in Turbo-Spielen möglicherweise nicht vollständig funktionsfähig sind. Ability Draft wird ebenfalls nicht vollständig unterstützt.
Ja, das kannst du!
Dota Coach funktioniert auch im Zuschauermodus. Es wird dein Zuschauererlebnis verbessern, da zusätzliche Informationen bereitgestellt werden. Probiere es aus!
Die kurze Antwort lautet nein.
Offizielle Spiele senden die Integrationsdaten des Spielstaates verzögert, was zu verzögerten Timern und schlechter App-Funktionalität führt.
Du kannst Dota Coach nicht bei offiziellen Turnierspielen (Ticketspiele) verwenden.
Du kannst die Soundausgabe-Steuerung in den Einstellungen finden. Stelle sicher, dass du den richtigen Lautsprecher ausgewählt hast und dass die Lautstärke nicht auf Null gesetzt ist.
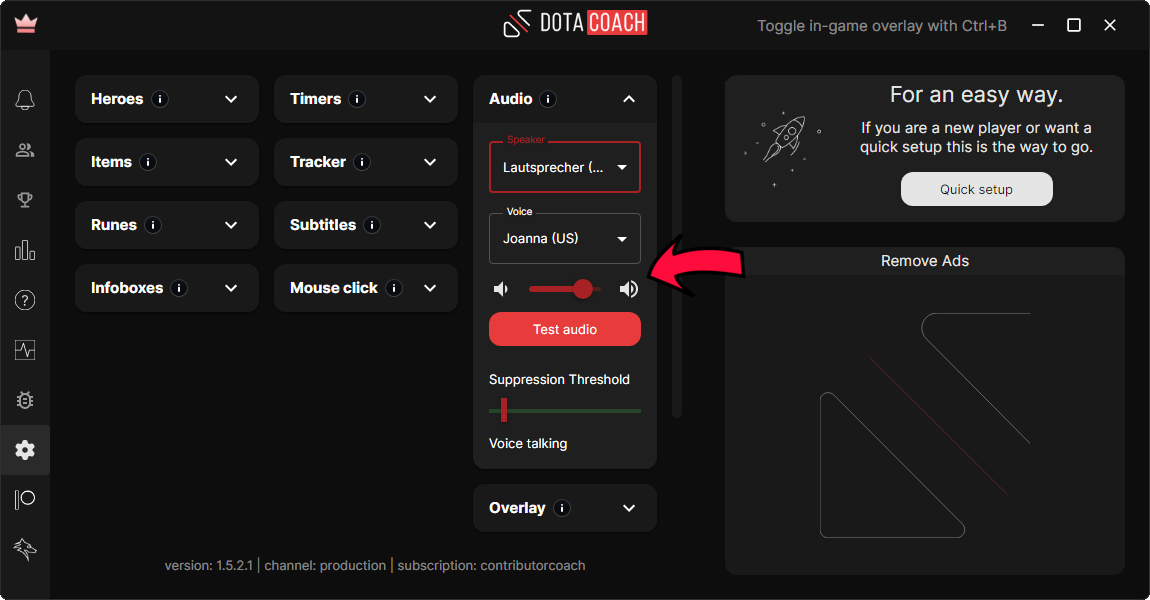
Du kannst die Lautstärke in den Einstellungen anpassen.
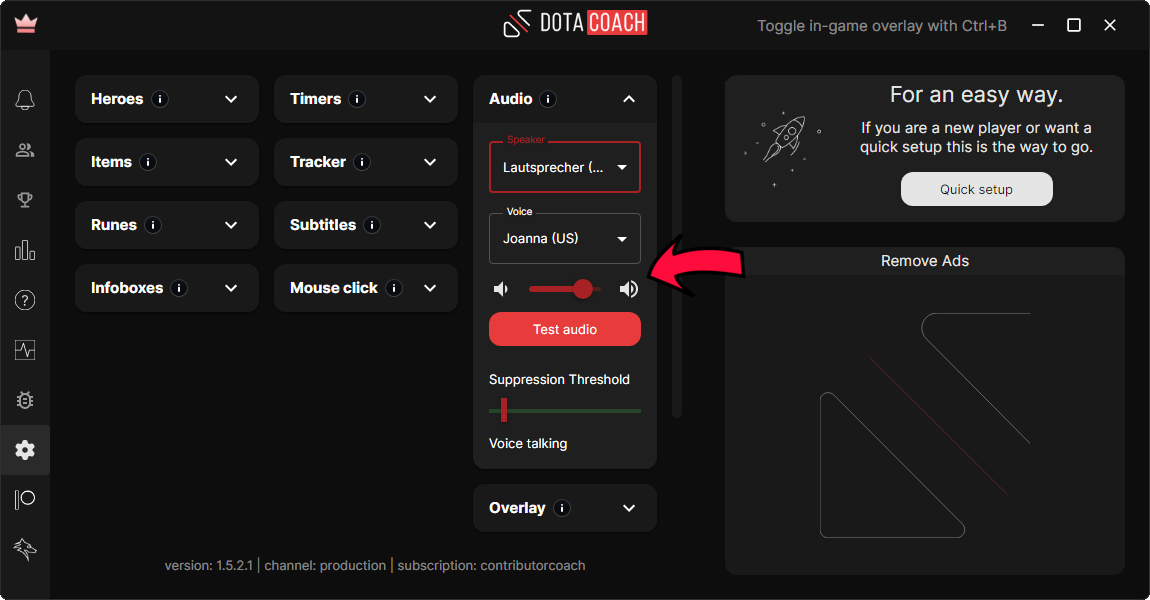
Um alle Nachrichten zu deaktivieren, setze den Lautsprecher auf 'Deaktiviert'.
Alternativ kannst du die folgenden Sprachkomponenten einzeln deaktivieren:
- Benachrichtigungen (siehe Abschnitte 'Gegenstände', 'Runen', und 'Timers' in den Einstellungen)
- (siehe Abschnitt 'Helden' in den Einstellungen)
- Sprachcoaching gegnerische Helden (siehe Abschnitt 'Helden' in den Einstellungen)
Sobald du einem Spiel betrittst, wird ein Dota Coach-Logo über der Minikarte angezeigt. Klicke darauf, um die Rollenauswahl und die Laneinformationen ein- oder auszublenden.
Öffne die Einstellungen und aktiviere die Checkbox 'Positionieren'. Deaktiviere die Checkbox sobald du fertig bist, um die neuen Positionen zu speichern.
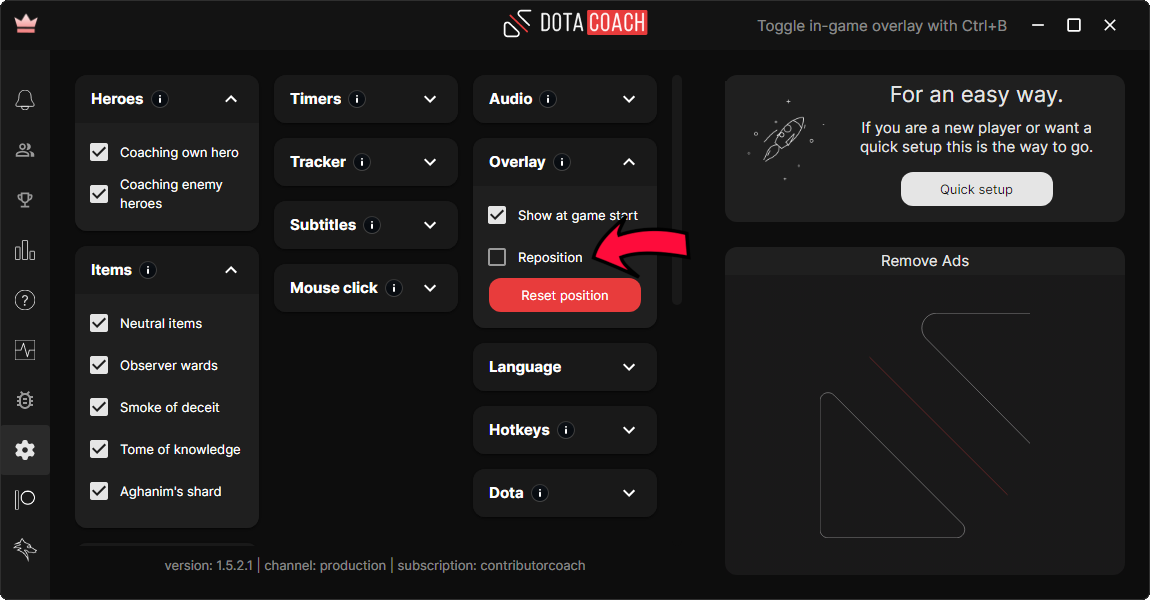
Die Fenster werden grün, wenn der Schieberegler für die Neupositionierung im Einstellungsmenü auf aktiv gesetzt ist.
Öffne das Einstellungsmenü in der oberen rechten Ecke des Desktop-Fensters.
Deaktiviere den Schieberegler für die Neupositionierung in der unteren rechten Ecke des Einstellungsfensters.
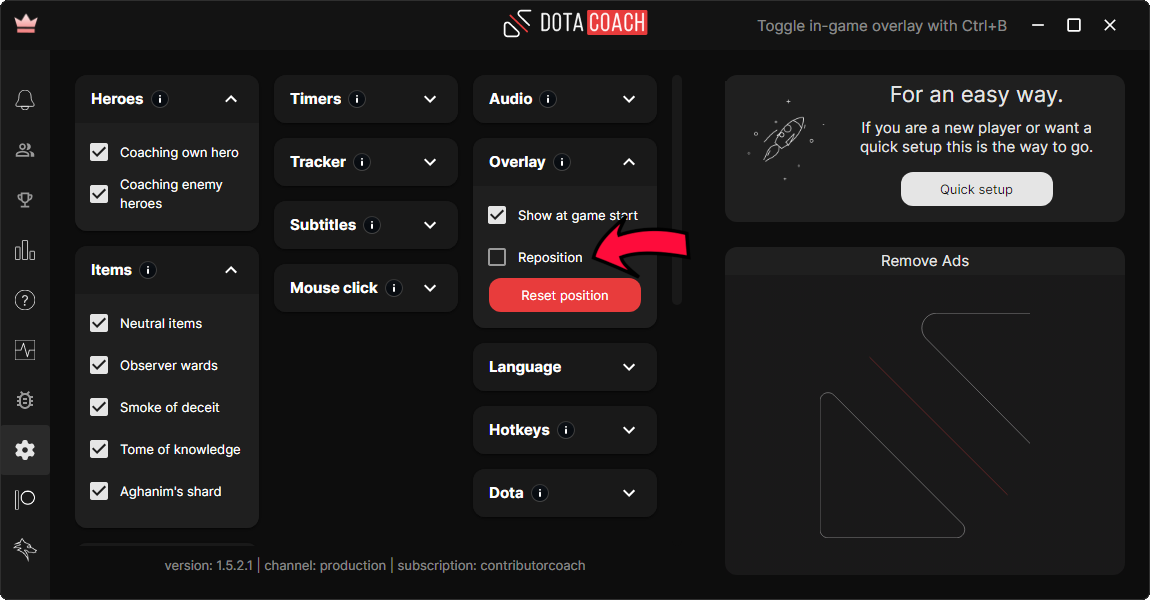
Um die Spielfenster während des Spielens aus-/einzublenden, drücke den zugewiesenen Hotkey.
Der Standardhotkey ist „STRG + b“.
Falls du den Hotkey ändern möchten, rufe die Einstellungen der Overwolf-App auf.
Schaue in unseren FAQ unter „Hotkeys“ nach, wenn du nicht sicher sind, wo sie zu finden sind.
Es kann mehrere Gründe geben, warum Ihre Timer nicht angezeigt werden:
- Wenn der Dota 2-Game Coordinator nicht gefunden werden kann, erhält Dota Coach keine Daten zum Spiel, was zu keinen Timern führt.
- Ein weiterer Grund kann der fehlende Startparameter '-gamestateintegration' sein. Stelle sicher, dass due es hinzugefügt hast. In unseren FAQ erfährst du, wie es hinzufügen werden kann.
- Manchmal können die Timer während der Neupositionierung verloren gehen. Klicke einfach auf die Schaltfläche "Zurücksetzen" im den Einstellungen um das Problem zu beheben.
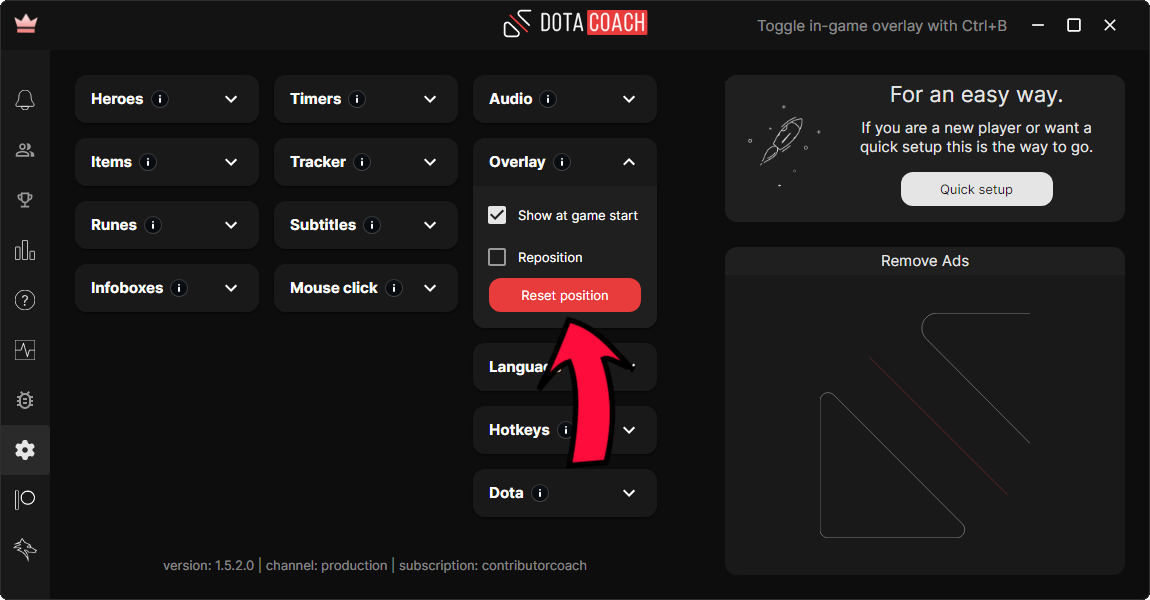
Du kannst die folgenden Fensterkomponenten in den Einstellungen individuell deaktivieren:
- Infoboxen
- Timer (eigene und gegenerische Rückkäufe, Ultimates sowie Roshan & Glyph)
- Rune Countdowns
- Performance Tracker
- Untertitel-Fenster
Der App-Hotkey wird in den Einstellungen der Overwolf-Anwendung geändert.
- Klicke mit der rechten Maustaste auf das Overwolf-Symbol in deiner Taskleiste.
- Wähle die Einstellungen.
- Wähle in der oberen linken Ecke Overlay & Hotkeys aus.
- Wähle Dota 2 als Spiel aus.
- Geh zur Dota Coach Section.
- Ändere die Hotkeys auf deine Bedürfnisse.
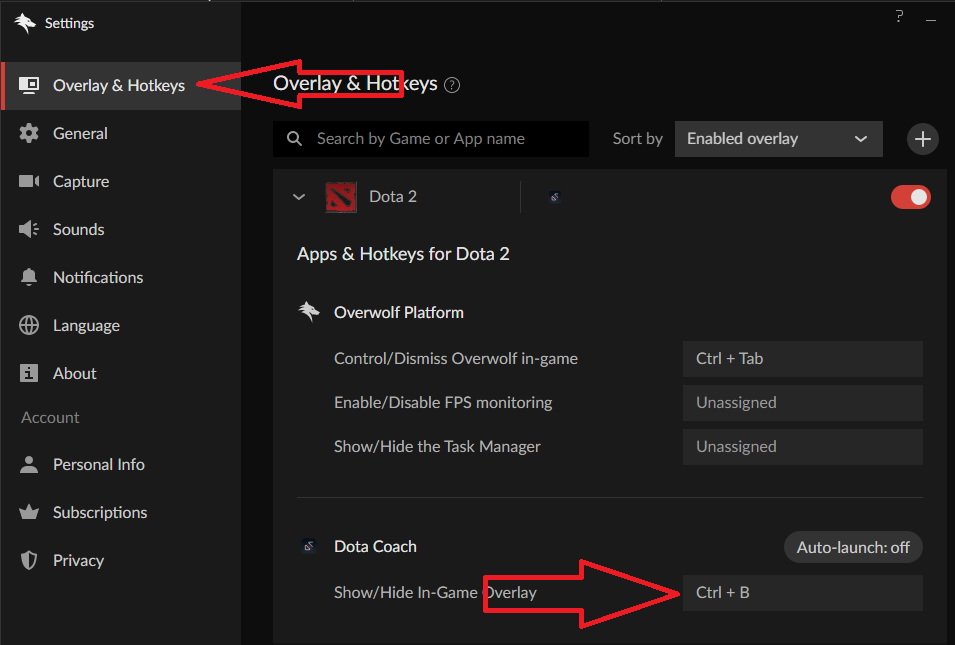
Um Fehlklicks in Spielfenstern zu vermeiden, kannst du einen Modifikator für den Schutz vor Fehlklicks aktivieren. Dadurch werden Fenster nur dann interaktiv, wenn der Modifikator beim Klicken mit der Maus gedrückt wird. Wir unterstützen „Alt“, „Strg“ und „Umschalt“.
Öffne die Einstellungen in der oberen rechten Ecke des Desktop-Fensters und wähle „Einstellungen ändern“. Du findest „Mausklick-Modifikator“ in der oberen rechten Ecke des Einstellungsfensters.
Bitte beachte, dass die Ankündigung von Timern im Chat nicht mehr funktioniert, wenn du „Umschalt“ oder „Strg“ als Modifikator auswählst.
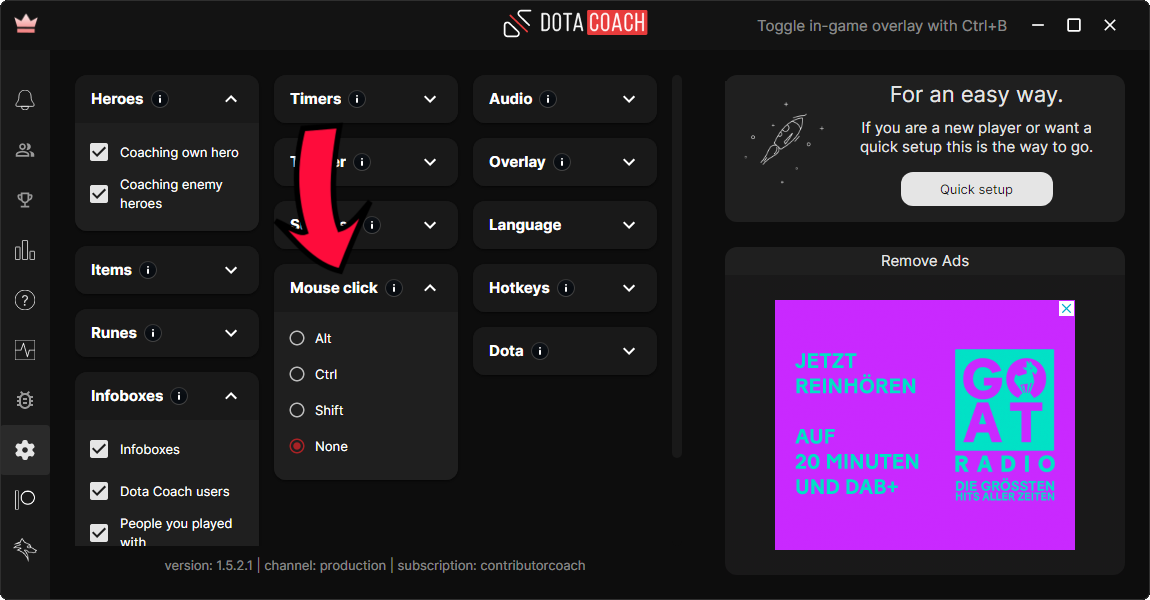
Der Modifikatorschlüssel wurde eingeführt, um Fehlklicks auf Fensterelemente zu vermeiden.
Wenn Du Probleme mit Fehlklicks in Windows haben, achten darauf, die Modifikatortaste zu aktivieren.
Du darfst jederzeit mit unserer App streamen!
OBS bietet eine Vielzahl von Möglichkeiten, In-Game-Overlays zu erfassen.
Wenn einige der App-Fenster in Ihrem Stream fehlen, sollten Sie Folgendes versuchen:
- Hole das Dota2-Fenster mit Spielaufnahme (Rechtsklick auf Quelle -> Hinzufügen -> Spielaufnahme)
- Hole das Dota2-Fenster mit Monitoraufnahme (Rechtsklick auf Quelle -> Hinzufügen -> Monitoraufnahme)
Ja, wir bieten Streamern, Coachers und Produzenten von Inhalten Partnerschaften an!
Bitte kontaktiere uns mit deinem Vorschlag:
- E-Mail: info(at)dotacoach.gg
- Discord: Dota Coach#4076
Folge dem Overwolf Schritt für Schritt Tutorial, um zu erfahren, wie du ein Konto erstellen.
Du kannst dich über den Overwolf-Client oder direkt in unserer Anwendung anmelden.
Beide Logins befinden sich in der oberen rechten Ecke des Fensters.
Klicke einfach auf das Overwolf-Logo, um den Anmeldedialog zu öffnen.
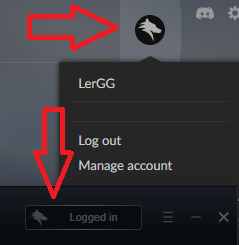
Du kannst dich über den Overwolf Client oder direkt in unserer Anwendung abmelden.
Beide Abmeldungen befinden sich in der oberen rechten Ecke der Fenster. Klicke einfach auf das Overwolf-Logo, um den Abmelde-Dialog zu öffnen.
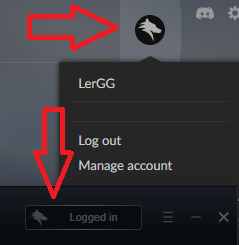
Du kannst dein Overwolf-Konto direkt im Overwolf Client verwalten.
Klicke auf das Overwolf-Logo in der oberen rechten Ecke.
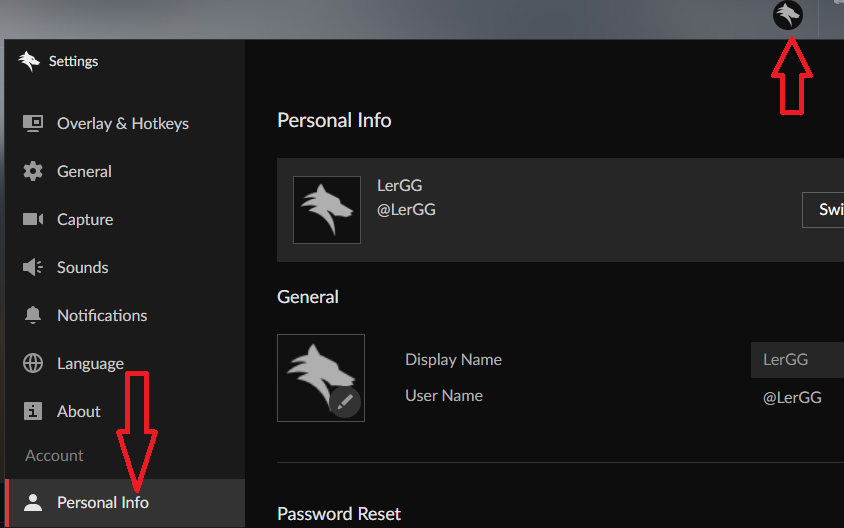
Unsere Lite Coach- und Pro Coach-Versionen enthalten einige zusätzlicher Funktionen wie:
- Sprachcoaching für alle Helden von Dota 2 muss
- Buyback-Timer
- Einstellbare ultimere Timer
- Verschiedene Stimmen der App, die unter
- Pulling und Stapelbenachrichtigungen ausgewählt werden
- Performance-Tracker
- Supporter Discord Rolle
- Werben Sie kostenlose Dota Coach-Erfahrung
Für weitere Details gehen Sie auf unsere Preisseite.
Alle Zahlungen erfolgen über die Overwolf-Plattform (Lite Coach) oder Patreon (Pro Coach), die mit einer Vielzahl von Zahlungsanbietern zusammenarbeitet.
Die beliebtesten Zahlungsmethoden sind:
- Kredit- und Debitkarten
- Paypal
- Amazon Pay
- Skrill
- Visa
- Maestro
Beachte, dass die Zahlungsoptionen je nach Wohnsitzland eingeschränkt sein können.
Nachdem du Dota Coach installiert has, kansst du unsere Dienste abonnieren.
- Öffne den Overwolf Desktop Client.
- Klicke auf „Bibliothek“.
- Klicke auf die kleine Einstellungsschaltfläche neben dem Dota Coach-Logo.
- Klicke auf „Im Appstore anzeigen“
- Klicke im neuen Fenster auf „Abonnieren“.
- Befolge die beschriebenen Schritte.
Lese auch die Overwolf FAQ zum Abonnieren von Apps.
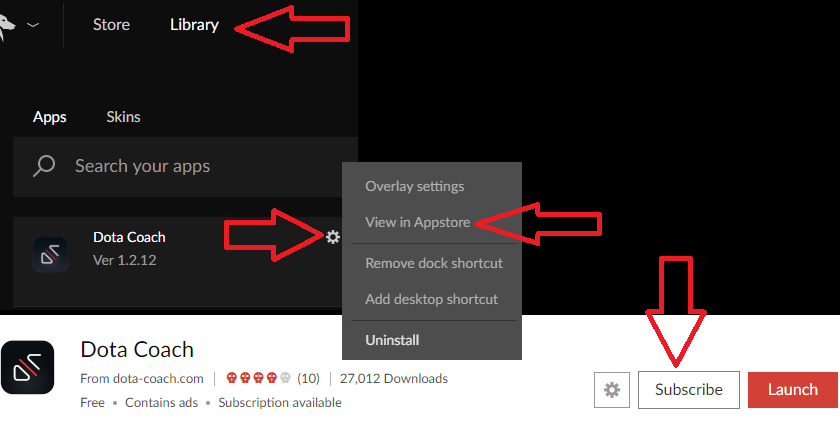
Nach der Installation von Dota Coach kannst du unsere Dienste abonnieren.
- Gehe zu Patreon
- Wählen die bevorzugte Mitgliedschaft
- Verbinden danach dein Patreon-Konto mit Dota Coach (siehe Screenshot unten)
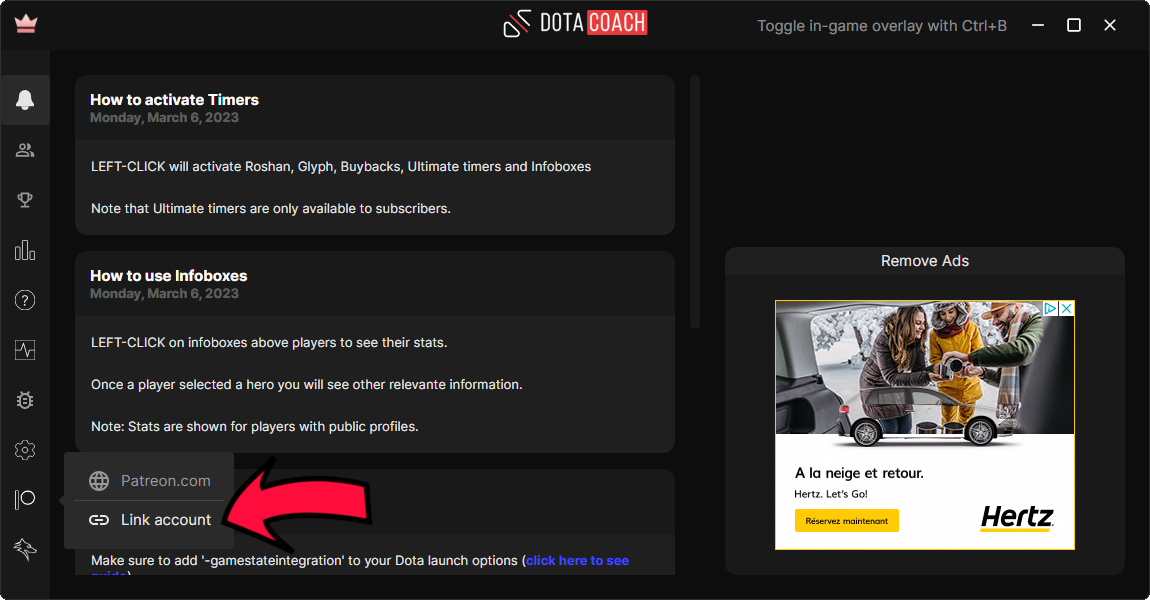
Alle Abonnements werden von Overwolf oder Patreon verwaltet.
Wenn du dein Abonnement kündigen möchtest, eine Rückerstattung beantragen möchtest oder vergessen hast zu kündigen, dann folge bitte den FAQs der offiziellen Overwolf App Abonnements oder Patreon Billing and Payments FAQs.
Du musst „-gamestateintegration“ zu deinen Dota 2-Startoptionen hinzufügen, damit die App funktioniert. Weitere Informationen zum Hinzufügen des Startparameters findest du hier.
Du findest den 'Fehler oder Problem melden'-Button im linken Menü der Desktop-Anwendung.

Falls du weitere Hilfe benötigst, dann kannst du auch unserem Discord Server beitreten!
Wenn du während des Spiels auf niedrige Frames pro Sekunde kommst, starten Sie Dota 2 neu. In den meisten Fällen werden dadurch Probleme mit der Bildrate ohne weitere Maßnahmen behoben.
Das Tabbing (Alt+Tab) zwischen Ihrem Desktop und Dota 2 führt im Laufe der Zeit ebenfalls zu Problemen mit der Bildrate. Wenn dies passiert, starten Sie Dota 2 neu.
Die Anzeige der Steam-Benachrichtigung verursacht auch Probleme mit der Bildrate. Du kannst es hier deaktivieren:
- Öffne deine Freundesliste (Rechtsklick auf Steam in der Taskleiste -> Freunde).
- Klicke auf das Einstellungsrad in der oberen rechten Ecke.
- Deaktiviere alle Benachrichtigungen wie in der Abbildung unten gezeigt.
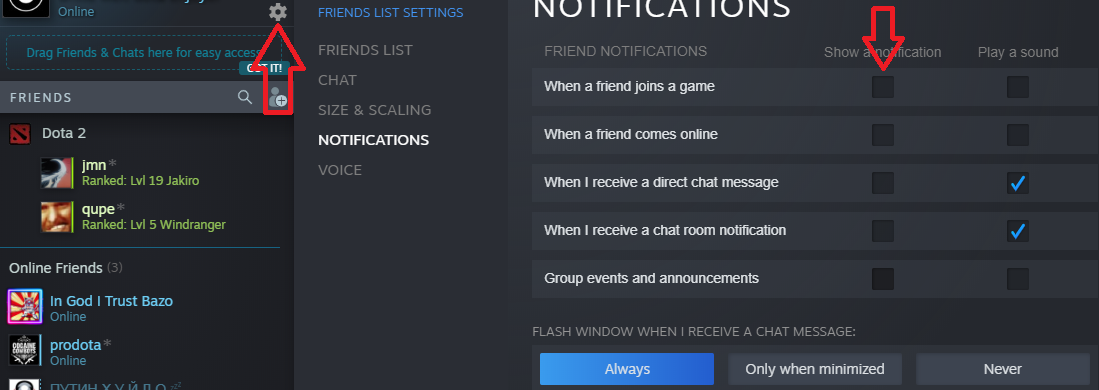
Dies kann passieren, wenn du die Position der Timer angepasst hast und danach die Bildschirmauflösung änderst. Wir empfehlen dir, die Position der Timer im Einstellungsmenü zurückzusetzen.
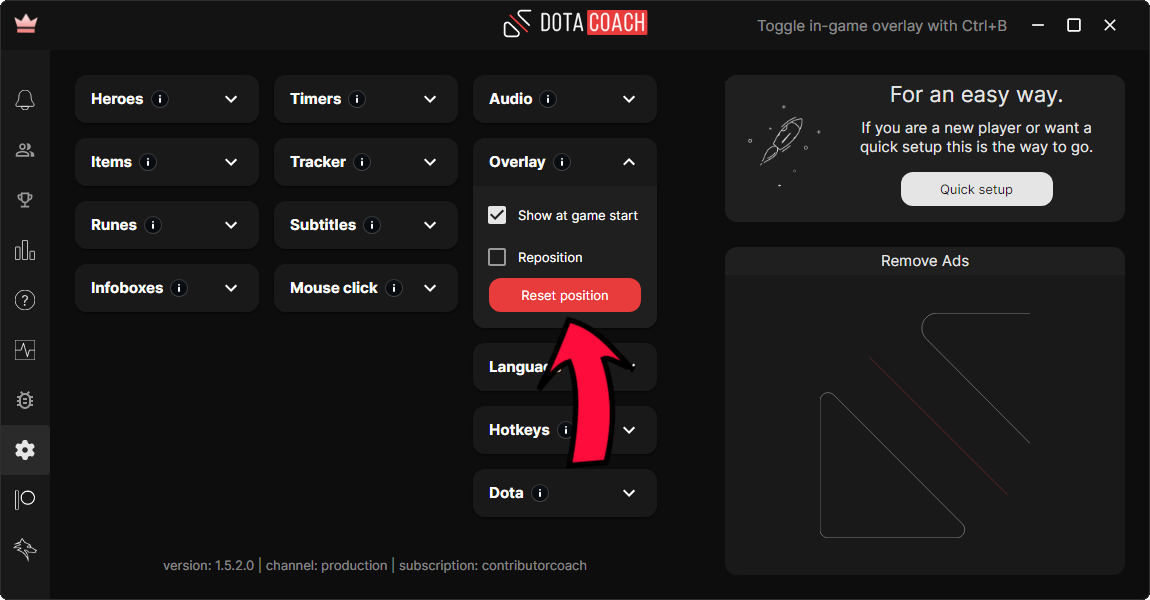
Bitte stelle sicher, dass die Skalierung des Windows-Betriebssystems auf 100% eingestellt ist. Das Betriebssystem sollte neu gestartet werden, nachdem du diese Änderungen vorgenommen hast!
Wenn du es auf 100% eingestellt hast und die Fenster immer noch nicht für deinen Bildschirm geeignet sind, bitte beachte, dass Dota Coach keine Bildschirmauflösungen unter 1150px Breite unterstützt.
Alle Heldenführer, die wir zur Verfügung stellen, werden von professionellen Dota 2-Spielern und -Trainern erstellt und gewartet. Ihre Ränge im Spiel liegen zwischen Immortal Rang 1000 und Immortal Rang 100 (8000 - 10000 MMR).
Du kannst ihre Ränge auf den offiziellen Dota 2-Bestenlisten nachschlagen.
Wir haben für jeden Helden Anleitungen direkt im Spiel erstellt. Du erhältst alle Tipps und Item-Builds, die in der „Dota Coach App“ bereitgestellt werden.
Abonniere unsere Hero Guides hier.
Wähle einen Helden aus und klicke auf „Steam Guide holen“:
- Scrolle nach unten, bis du den grünen Button „Abonnieren“ siehst.
- Klicke auf der Steam-Seite auf „Abonnieren“.
- Wenn du noch nicht angemeldet bist, melde dich bitte bei Steam an.
- Das Login ist nur beim ersten Mal erforderlich.
- Klicke auf der Steam-Seite auf „Favorit“ - dadurch wird der Guide im Spiel ganz oben auf deiner Guide-Liste angezeigt .
- Klicke auf „Daumen hoch“, um den Guide für andere Benutzer besser sichtbar zu machen - optional, aber geschätzt!
- Wiederhole den Vorgang für alle Helden, die du gerne spielst.
- Du musst Dota neu starten, um deine ausgewählten Guides im Spiel zu sehen!
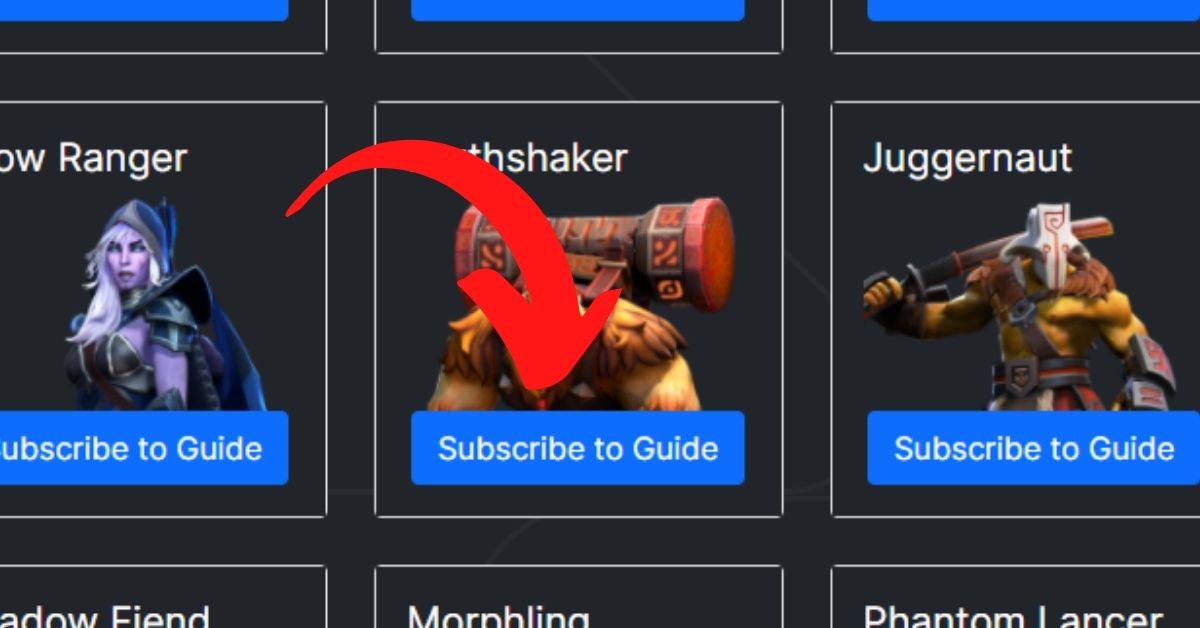
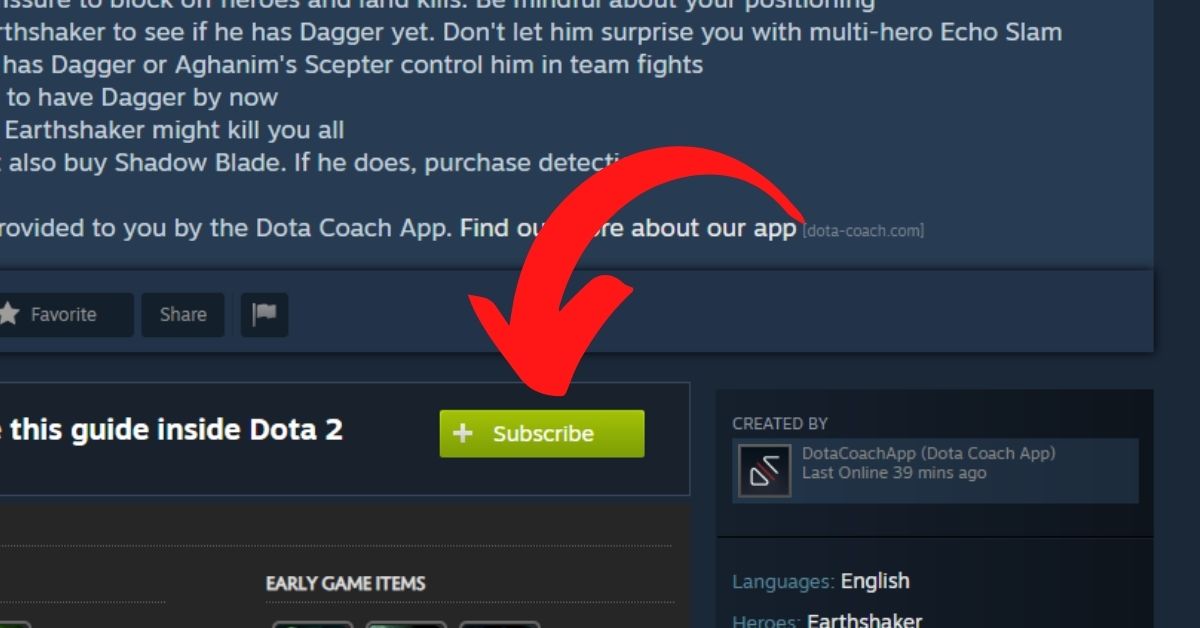
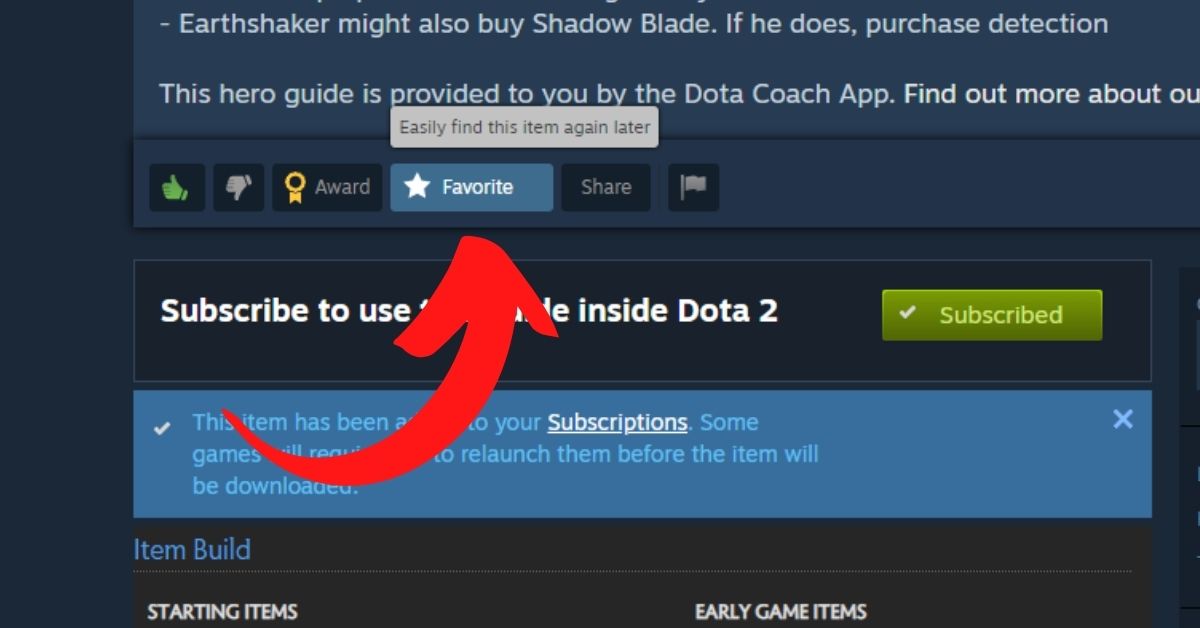
Wenn du unsere Heldenführer bereits abonniert hast und sie nicht im Spiel angezeigt werden, starte Dota 2 neu!
Du kannst einer „Demo Hero“-Lobby beitreten und überprüfen, ob die Guides ordnungsgemäß geladen wurden.
Es ist wichtig, dass du sie im Spiel im Shop-Interface auswählst, nachdem du sie abonniert hast.